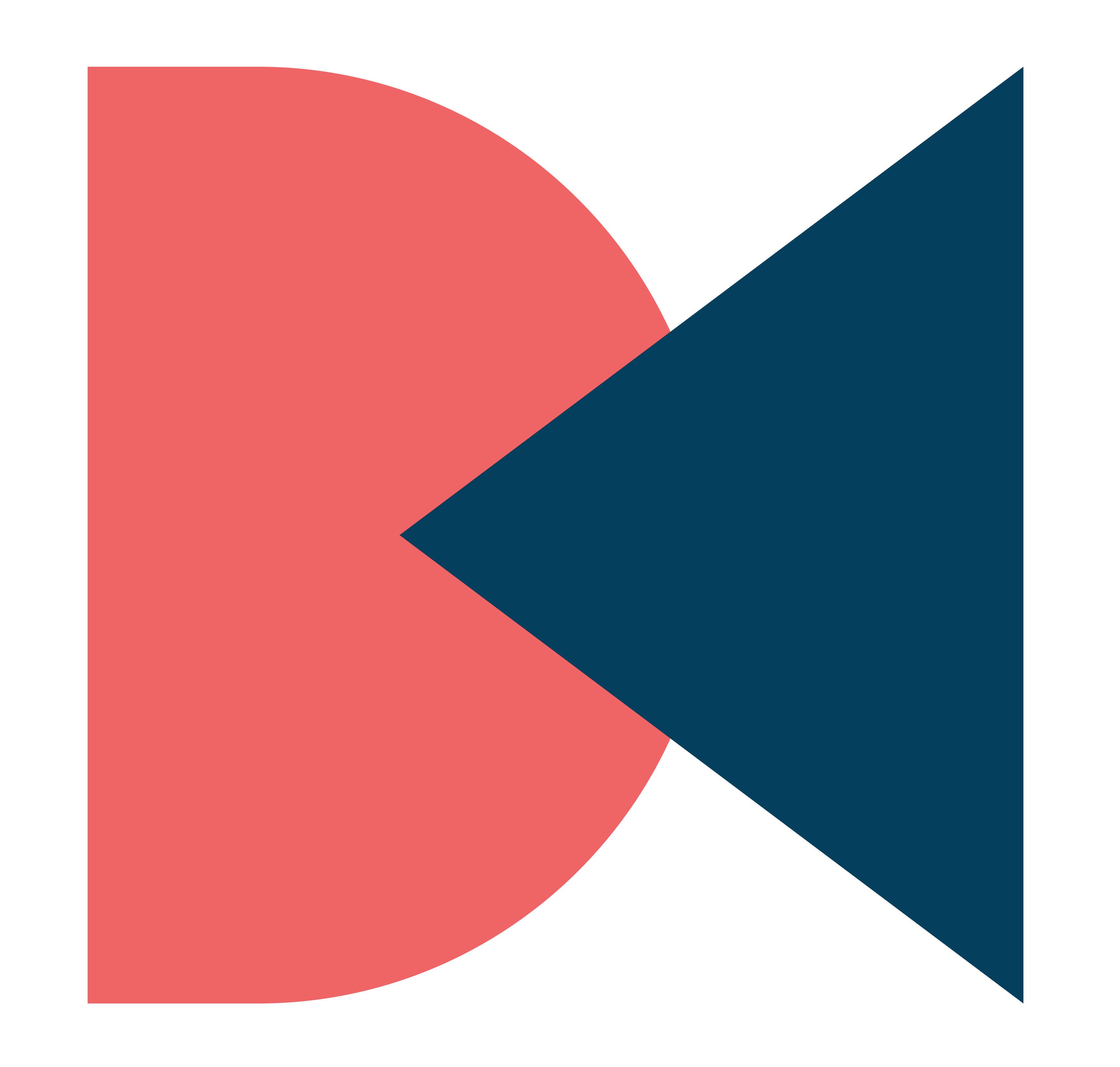Introduction – iPhone’s Action Button For Android (Secret Method):
Welcome to our comprehensive guide on how to utilize the action button in Android. This guide will walk you through a step-by-step approach to transform your power button into an action button. This is particularly useful for launching your favorite app swiftly. In our example, we will be setting the button to launch the camera, but the process can be adapted for any app of your choice. So, let’s get started!

Install Macrodroid App:
- Open the Google Play Store on your Android device.
- In the search bar at the top of the screen, type “Macrodroid” and hit the search button.
- Find the “Macrodroid” app in the search results and select it.
- On the app’s page, click on the “Install” button.
- Wait for the app to download and install on your device.
Set Power Button to Open Assistant:
- Open the device settings on your Android device.
- In the search bar at the top of the screen, type “Launch Google Assistant” and hit the search button.
- Find the “Press And hold the power button for 0.5s” option and enable it.
- Go back to the previous screen.
Set Up Macro in MacroDroid App:
- Launch the “MacroDroid” app on your Android device.
- Grant the necessary permissions as prompted.
- Press the “Add Macro” button.
- Click on the “Add Trigger” option.
- In the search bar, type “Power button Long Press” and select it from the drop-down menu.
- Hit “OK” to confirm your selection.
- Once again, select the option “Power button Long Press”.
Set MacroDroid App as Default Assistant:
- Open the device settings on your Android device.
- Scroll down and click on “Apps”.
- In the Apps menu, click on “Manage Apps”.
- In the Manage Apps menu, click on “Default Apps”.
- In the Default Apps menu, find and click on “Assist and voice input”.
- In the Assist and voice input settings, set “MacroDroid” as the default assistant app.
- Go back to the previous screen.
Set Action in MacroDroid App:
- Within the MacroDroid app, select the “Add Action” option.
- Look for and select the “Applications” category, then expand it.
- From the expanded list, choose “Launch Application”.
- Hit the “OK” button to confirm your selection.
- You will then be prompted to choose the app you want to open. Find and select your desired app.
- After choosing the app, select the “Force New” option.
- Finally, hit the “OK” button to confirm your settings and complete the process.
Enable Action Button:
- Type “action button” in the field provided.
- Hit the “create” icon to finalize the process.
At this point, your setup should be complete and ready for use. Enjoy your new action button! If, however, you find that it’s not working as expected, don’t worry. We’ve included a section below with possible solutions to common issues. Be sure to give it a read.
Action Button Not Working? Here’s a Quick Fix!
- If your long-press power button isn’t working, start by opening your device’s app settings.
- Navigate to “Other Permissions” within the app settings.
- Allow all of the listed permissions and be sure to disable any ‘battery restrictions’ that might be affecting the action button functionality.
- Once you’ve adjusted the permissions, head back to your device’s home screen.
- Voila! Your power button has now been transformed into an ‘Action Button.’
- Test it out by long-pressing the button, and watch as it seamlessly launches your device’s camera.
Video Tutorial:
Here’s step-by-step visuals to make the learning process easier.
Download Links:
MacroDroid
- Play Store: Download
Thoughts:
To sum it up, congrats on turning your power button into a super useful Action Button with our easy guide. Now, launching your favorite app, like the camera, is just a long press away. You can adapt this trick for any app you like. We used the MacroDroid app to make things simple. But if you face any issues, no worries! Our tips for fixing the Action Button will help you out. We hope this guide helps you make the most of your Android phone and makes things easier for you. Enjoy exploring!