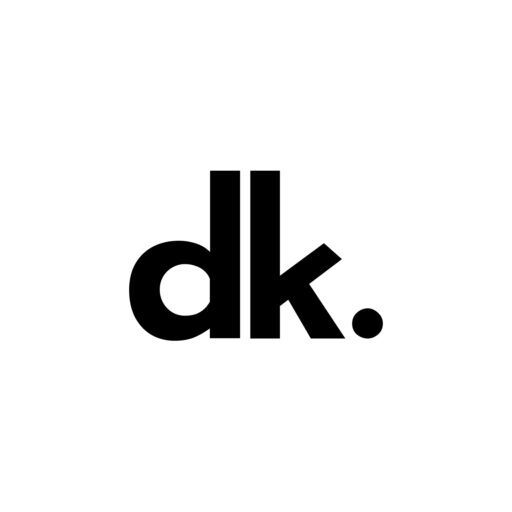iOS WhatsApp For Android – Introduction
WhatsApp is a famous chat app used by many people worldwide. It works on Android and iPhones, but the way it looks can be different on each. If you use Android and want your WhatsApp to look like it’s on an iPhone, this blog is here to help. We’ll show you how to put iOS WhatsApp on your Android phone.
But, before we start, remember that the steps we talk about include getting apps from other places and changing your phone’s settings. So, be careful and only download from places you trust.
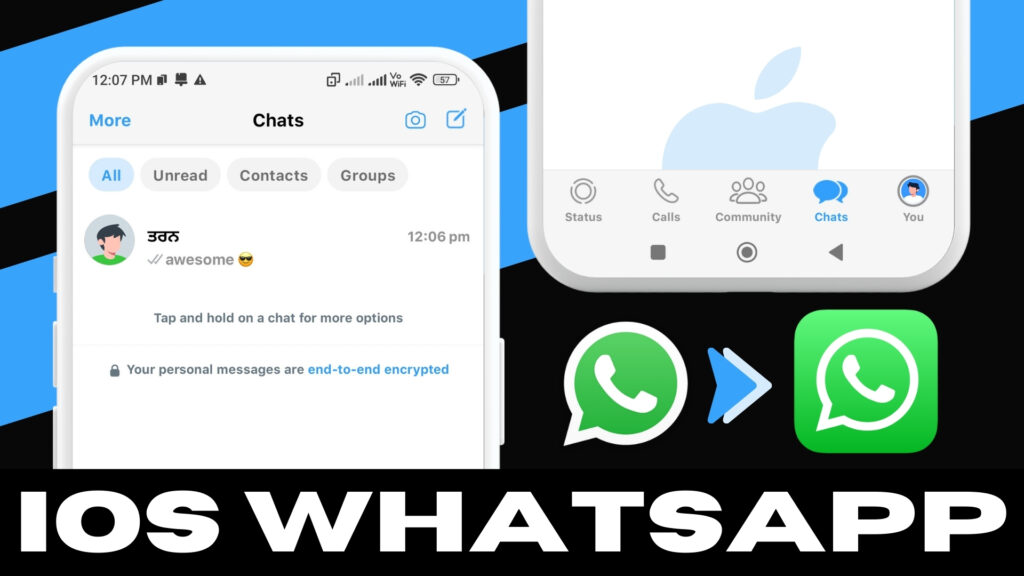
iOS v9.96 WhatsApp Overview:
The way iOS WhatsApp looks on Android is made to copy the style of the real WhatsApp on iPhones. The layout and design are almost the same, but if you look closely, you’ll find some small differences.
One big change in the iOS WhatsApp look is the colors. The regular WhatsApp on Android is green and white, but the iOS one is green and gray. This color switch makes iOS WhatsApp seem more stylish and classy, fitting in with how iPhones usually look.
Download Links Here:
FM WhatsApp (With iOS Theme):
MB WhatsApp (With iOS Theme):
Installation Guide:
Step 1: Take a backup of your WhatsApp chats
Before installing iOS WhatsApp on your Android device, it is important to take a backup of your existing WhatsApp chats. You can do this by going to WhatsApp Settings > Chats > Chat Backup. From there, select “Back Up Now” and make sure to save the backup to Google Drive.
Step 2: Uninstall WhatsApp
Once you have backed up your WhatsApp chats, you will need to uninstall the app from your device. To do this, go to your device’s Settings > Apps > WhatsApp and select “Uninstall.”
Step 3: Download FM WhatsApp or MB WhatsApp
There are two modified versions of WhatsApp that you can use to install iOS WhatsApp on your Android device: FM WhatsApp or MB WhatsApp.
FM WhatsApp (With iOS Theme):
MB WhatsApp (With iOS Theme):
FM WhatsApp is a replacement for your current WhatsApp account, while MB WhatsApp is a cloned version of WhatsApp that allows you to use two accounts on the same device.
You can download FM WhatsApp or MB WhatsApp from the MEGA website. Once the download is complete, save the file to your device.
Step 4: Extract and Install WhatsApp APK
Next, you will need to extract the downloaded file using a file explorer app like Solid Explorer. Navigate to the Downloads folder and extract the ZIP file.
Once the file has been extracted, open the folder and install the WhatsApp APK file. When prompted to allow installation from unknown sources, make sure to grant permission. You will need to allow this permission to restore your WhatsApp chats later.
Step 5: Restore WhatsApp Chats
Once you have installed WhatsApp, open the app and verify your phone number. When prompted, make sure to restore your WhatsApp chats from your Google Drive backup.
Step 6: Apply iOS WhatsApp Theme
Now that you have successfully installed iOS WhatsApp on your Android device, you can customize the app’s appearance to match the iOS theme. To do this, go to WhatsApp Settings > MB Preferences > Themes.
Under the “Themes” tab, select the plus icon and choose the “Load Theme” option. Navigate to your Downloads folder and select an iOS theme that you want to apply.
Step 7: Apply iOS Font
To complete the iOS WhatsApp look, you can also change the font style. Under the “Universal” tab, select “Styles” and then “Font Styles.” Select the “iOS Bold Font” option to apply the iOS font to your WhatsApp app.
Video Tutorial:
Here’s step-by-step visuals to make the learning process easier.
Thoughts:
If you follow the steps we talked about in this blog, putting iOS WhatsApp on your Android phone will be simple. Before you uninstall the regular WhatsApp, make sure to save a backup of your chats. Also, get the changed WhatsApp app from a place you trust.
Once you apply the iOS WhatsApp theme and font, your Android will have the same style as an iPhone. Now, you can enjoy the look and feel of iOS WhatsApp on your Android device.