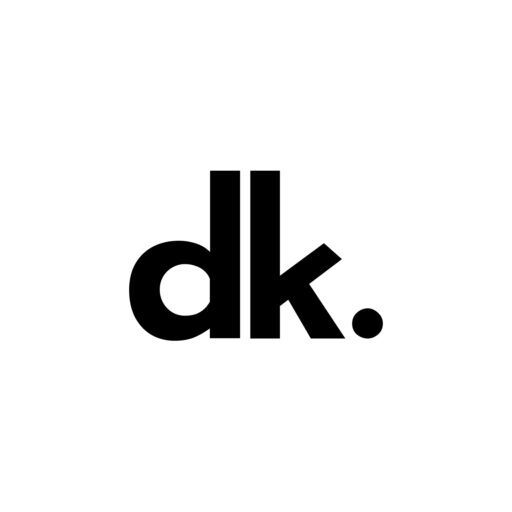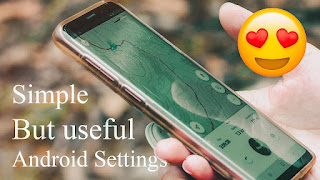Dhiman Kamal
3 Useful Android Settings …
Watch Video Tutorial
So you are a android mobile user that’s why you are here, Right ?
Here are some android settings that you should change right now.
1. How to increase Android’s Battery Life
First of all i am going to show you, how you can increase battery life of your device.
For this, Turn off auto screen brightness and set the brightness level slider to under 50%.The brighter your screen, the more battery power it requires.You can do this from control panel, if it’s not there.you need to open the settings app and search for “Automatic brightness” to find the setting, turn it off and reduce brightness/Another way to improve battery life while also reducing eye strain is to use Android’s dedicated dark mode.And dark mode not only reduces the strain that smartphone displays cause on our eyes but also improves battery life because it takes less power to display dark backgrounds on OLED displays than a white backgroundTo turn it on, open the Settings app and then display settings. I suggest you to use dark mode all the time, but if you’re not sure, you can always set dark mode to automatically turn on based on a schedule, like I have set it from Sunset to sunrise. every day, or you can also set a custom timing for it.
2. Keep Your Phone Clutter Free
::::::::::::::::::::::::::::::
♠️ Let’s Connect :
Telegram : Join Now
Instagram : Follow Now
Youtube Channel : Subscribe Now
#miui #miuithemes #dhimankamal
📗 About :
Dhiman Kamal is a multi-platform technology Channel. We make videos for everyone, not just for techies. And we post them everywhere. Subscribe for a decent helping of tech features, first look and hands-on videos, unboxings, gadget reviews, tips, tricks,Rom Review,Nova Setups and Android Customisations.
– Dhiman Kamal ❤️
::::::::::::::::::::::::::::::
⚡️ Tags :
Dhiman Kamal,3 useful android settings,Useful Android Tricks,Android Tips,Android Tricks,How to save battery life on android,Hidden android settings,How to find stolen phone,Find My Device On Android,Android,Find My Device